Error messages may tell you need to "install Flash" but this really means "Update and Allow." Flash Player is included with Chrome so you will never have to "install" anything.
1) Your Chromebook must be up-to-date in order to record. Click the up-arrow in the lower right corner (if it is showing) to restart and update (it only takes a minute.)
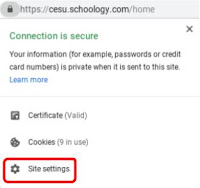 2) Before you record you must manually"Allow" Flash to run in Schoology. There are no longer pop-ups or reminders about this, so it must be done manually:
2) Before you record you must manually"Allow" Flash to run in Schoology. There are no longer pop-ups or reminders about this, so it must be done manually:
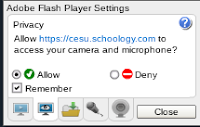
3) When you start recording there may be one more pop-up asking you to allow Schoology to access your camera and microphone. Click "Allow" and "Remember," then restart your recording.
1) Your Chromebook must be up-to-date in order to record. Click the up-arrow in the lower right corner (if it is showing) to restart and update (it only takes a minute.)
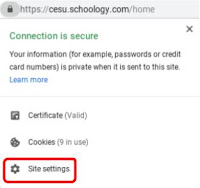 2) Before you record you must manually"Allow" Flash to run in Schoology. There are no longer pop-ups or reminders about this, so it must be done manually:
2) Before you record you must manually"Allow" Flash to run in Schoology. There are no longer pop-ups or reminders about this, so it must be done manually:- Click the lock symbol to the left of the URL and choose "Site Settings"
- Change the settings for Flash Player, Microphone and Camera to "Allow" (not "Ask" or "Default")
- Reload the Schoology Tab
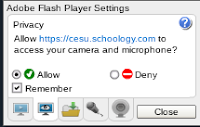
3) When you start recording there may be one more pop-up asking you to allow Schoology to access your camera and microphone. Click "Allow" and "Remember," then restart your recording.
Be aware that these Site Settings may need to be reset each time Chrome and Flash are updated.
Additional Troubleshooting: If you believe settings are correct and recording still does not function, try clearing cache and restarting the computer.
Additional Troubleshooting: If you believe settings are correct and recording still does not function, try clearing cache and restarting the computer.

No comments:
Post a Comment