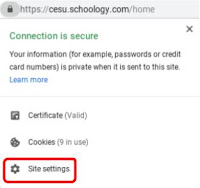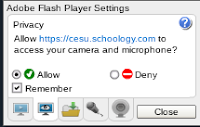While typically the answer has always been "you can't," Google has now implemented the ability to install a full Linux operating system on your Chromebook. This allows you to install programs made for the Linux OS but not Windows or Mac programs.
Step 1: Install Linux. In Chromebook settings, click Linux (Beta) on the left sidebar, and "Install." This will take a few minutes and you must leave your computer awake while it installs but you can do other tasks
Step 2: Install Linux Software Center. While many people control Linux with Terminal (aka the Command Line) you can also install a graphic interface to the program manager. Launch the linux Terminal (located with your Chrome apps, accessed with magnifying glass) and copy this command: sudo apt-get install gnome-software gnome-packagekit and use ctrl+SHIFT+V to paste it into the terminal. Hit "Enter" and "Y" to any prompts that appear to complete the installation.
Step 3: Install Packages. In your Chrome apps you now have a Group of Linux Apps. Open either Software or Packages (the latter works better for Inkscape and Blender,) search for the applications you wish to install, check their boxes and "apply."